반응형
크롬 팝업 차단 해제 방법에 대해서 알아보겠습니다. 원하는 정보를 찾기 위해 웹 써치를 하는 도중 원치 않는 창이 튀어나오는 팝업이 많이 떠서 불편을 겪으셨던 적이 많으실 것으로 예상됩니다. 크롬을 많이 이용하는 이유 중 하나가 바로 그 팝업을 자동으로 막아주기 때문입니다. 반대로 팝업창이 뜨길 원하는 분들에게 팝업 차단 해제 방법을 알려드리려고 합니다.
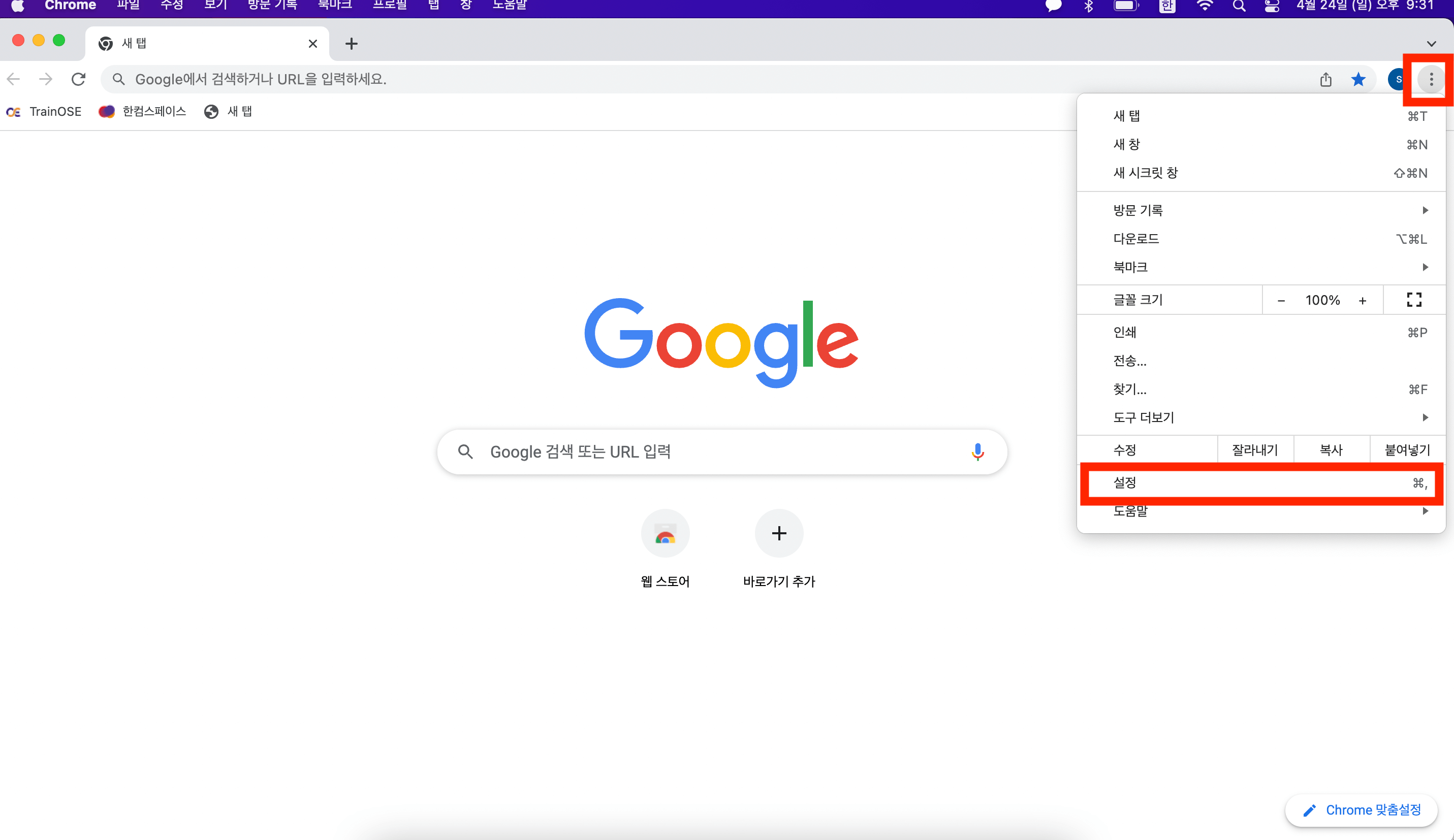
먼저 구글 크롬 홈페이지에서 우측 상단에 있는 위아래로 점 세 개 표시가 있는 아이콘을 클릭해줍니다. 그다음 하단에서 두 번째에 있는 설정 탭에 들어가 줍니다.
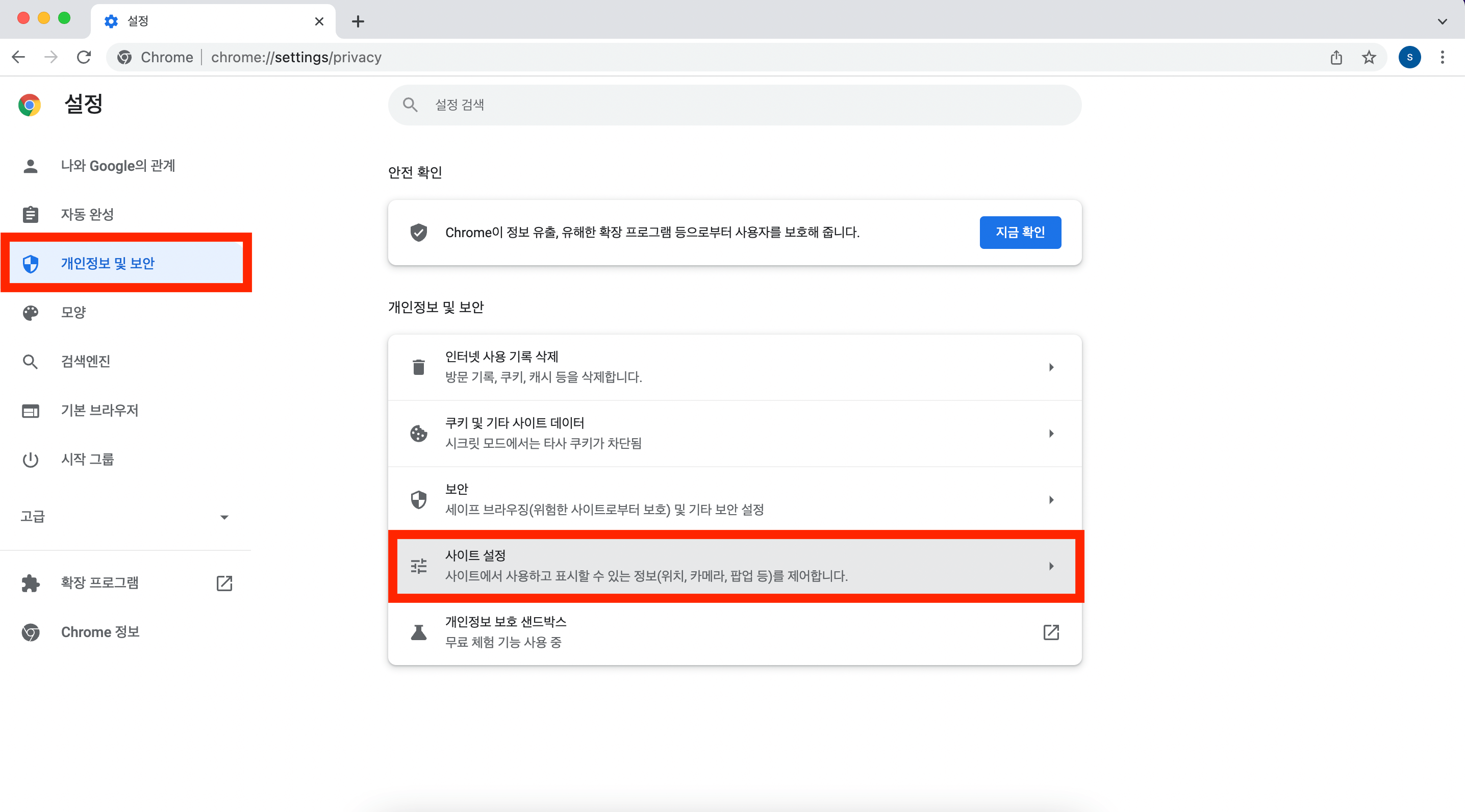
설정 탭에 들어가면, 좌측 상단 세 번째 탭에 개인정보 및 보안 탭에 들어가면, 사이트 설정이라는 사이트에서 사용하고 표시할 수 있는 정보(위치, 카메라, 팝업 등)를 제어할 수 있는 창을 클릭해줍니다.
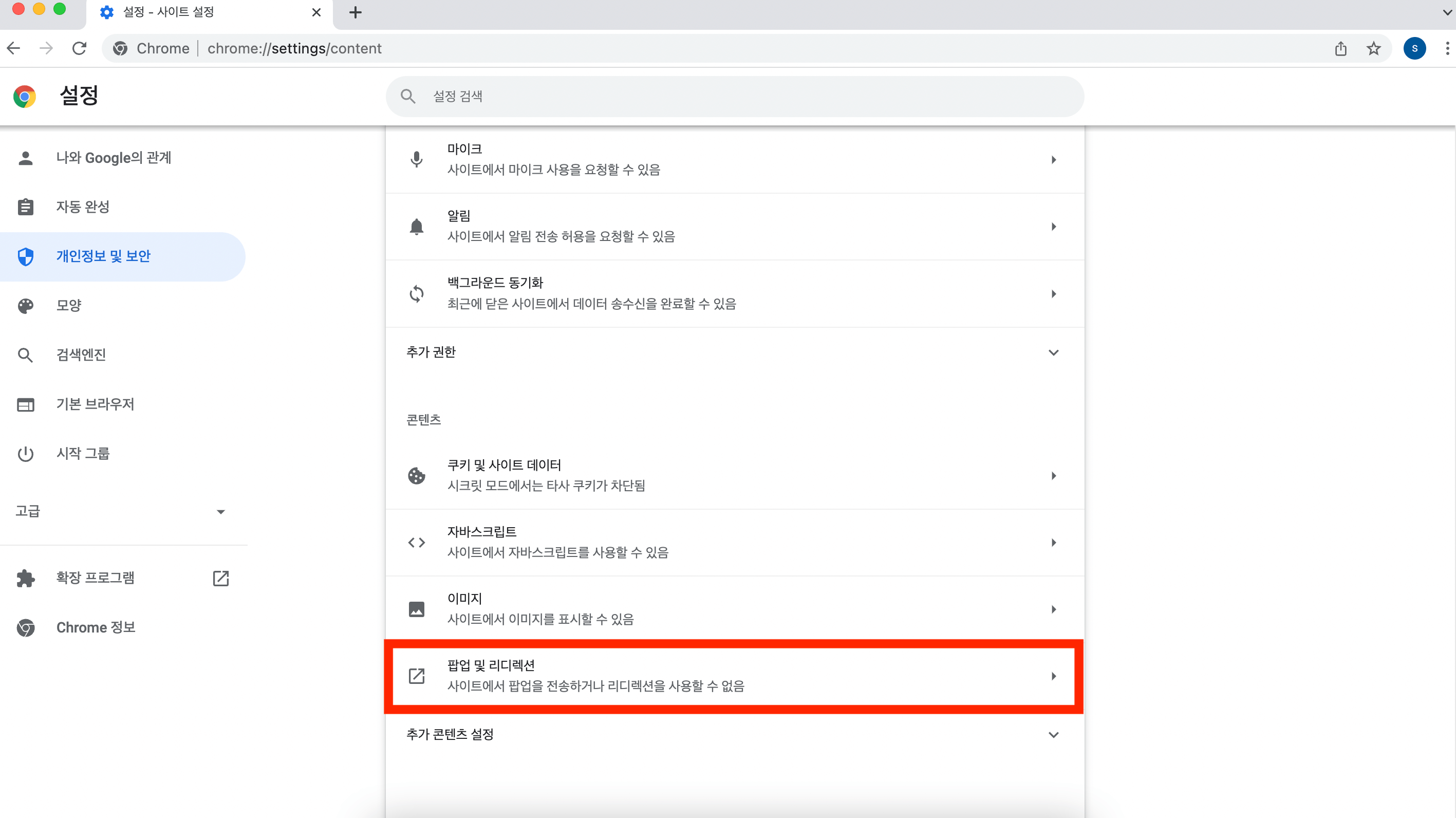
사이트 설정 탭에 들어가면 제일 밑 하단에 팝업 및 리디렉션이라는 사이트에서 팝업을 전송하거나 리디렉션을 사용할 수 없다는 탭이 있는데 클릭해줍니다. 여기서 리디렉션은 프로그램에서 입력 장치나 출력 장치로 지정된 것을 변경하는 작업을 말합니다.
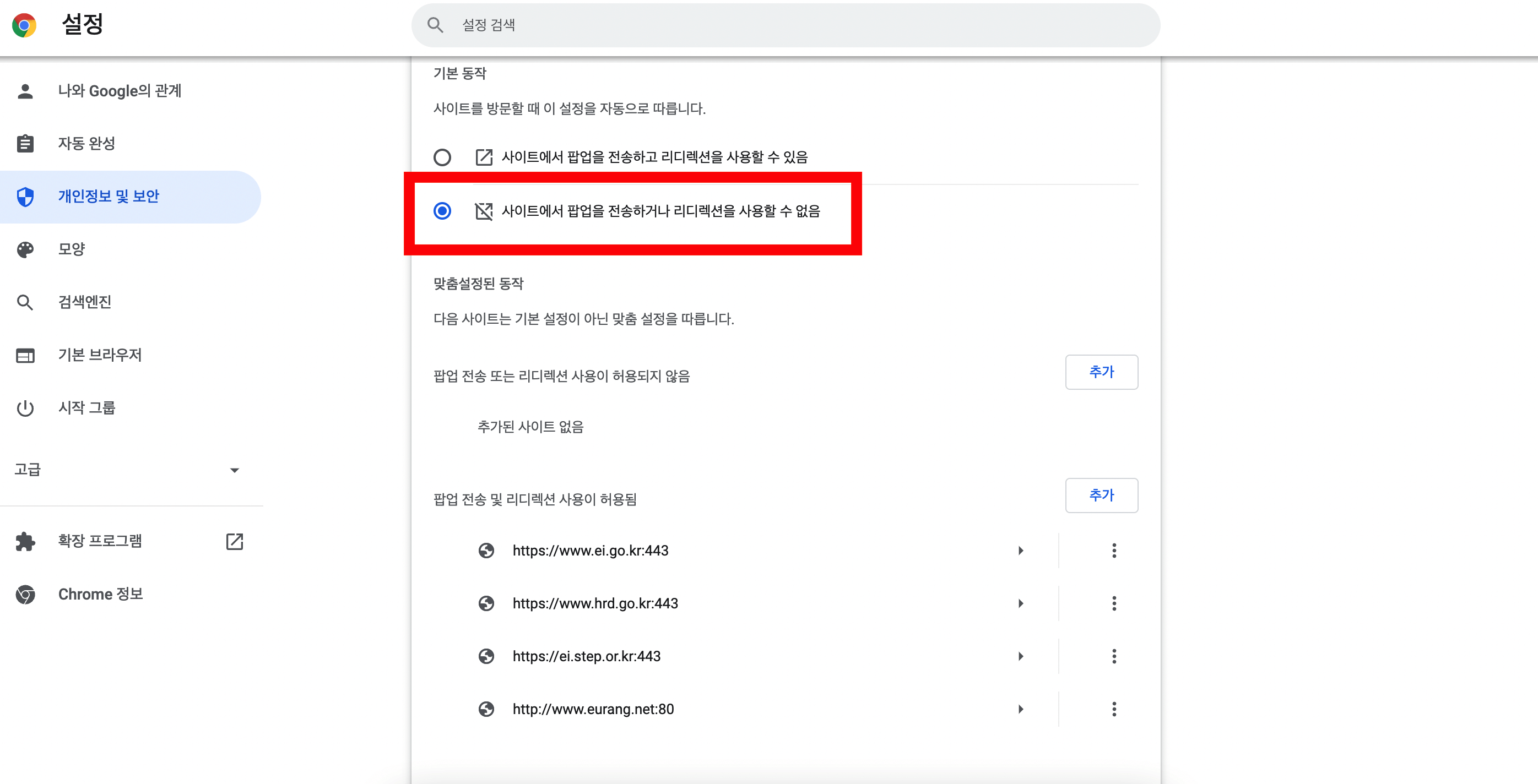
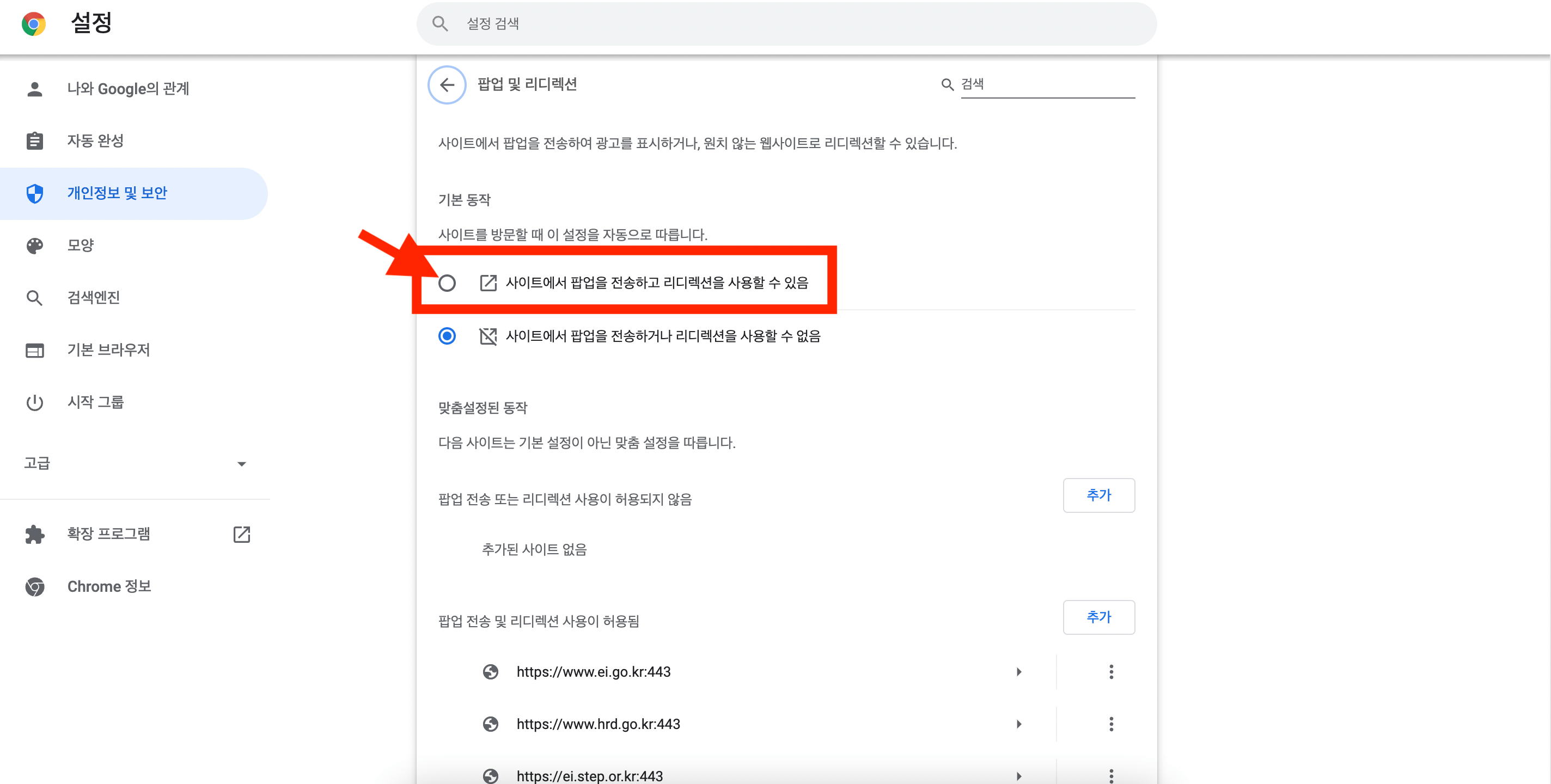
사이트에서 팝업을 전송하거나 리디렉션을 사용할 수 '없다'가 기본 설정입니다. 팝업이 자동으로 안 뜨게 막아주는 설정이기 때문에 반대로 팝업이 뜨길 원한다면 위에 있는 사이트에서 팝업을 전송하고 리디렉션을 사용할 수 '있음'으로 변경해줘야 합니다.
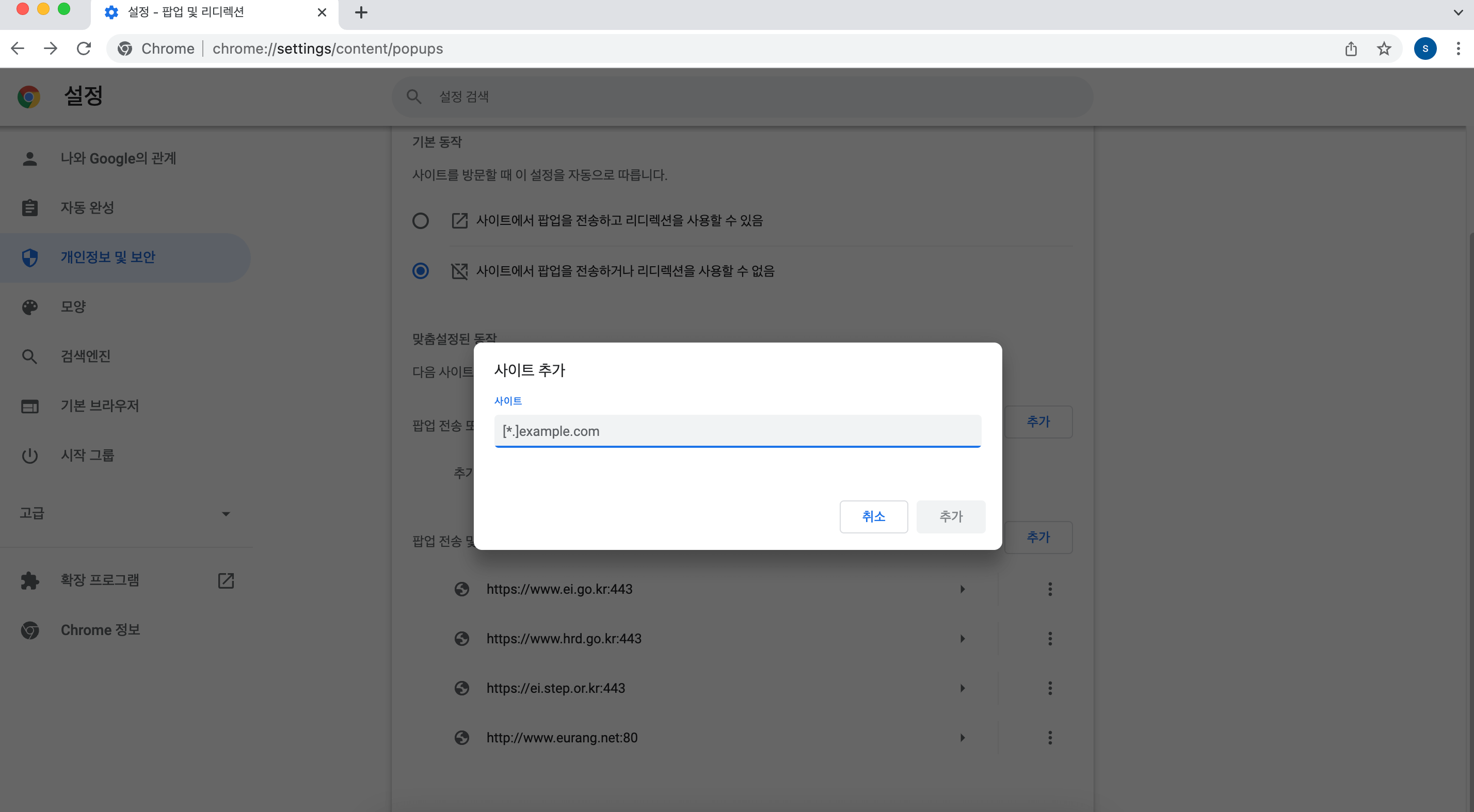
있음으로 변경해주면 원하는 팝업이 뜨지만, 또 원하지 않는 팝업이 떠서 불편하실 수도 있기 때문에 원하는 팝업만 뜨게끔 하는 방법도 있습니다. 바로 아래 있는 팝업 전송 및 리디렉션 사용이 허용됨 탭 옆에 있는 추가를 클릭하면 사이트를 추가할 수 있는 창이 뜨는데 여기에 원하는 주소를 입력하면 그 사이트만 팝업이 허용됩니다. 반대로 팝업 전송이 허용된 사이트를 추가하고 싶을 땐 그 아래 있는 추가 탭에 위와 같은 방법으로 사이트를 입력해주시면 가능합니다.
지금까지 크롬 팝업 차단 해제 방법에 대해서 알아봤습니다. 감사합니다.
반응형
'민둘리의 이모저모 > 생활정보' 카테고리의 다른 글
| 몇일 vs 며칠 올바른 맞춤법은? (0) | 2022.07.07 |
|---|---|
| 기버터의 뜻과 효능, 단점 (0) | 2022.07.06 |
| 서울시 교육청 구인구직 (0) | 2022.04.12 |
| 미슐랭 뜻과 유래에 대하여 (0) | 2022.04.10 |
| 스타벅스 리저브 뜻 (0) | 2022.04.05 |


댓글